

- Vlc media player rotate video how to#
- Vlc media player rotate video Pc#
- Vlc media player rotate video windows#
You can also use the Rotate icon under the video preview. Press Ctrl + R on your keyboard to rotate the video 90°. Click and drag the same to your timeline at the bottom. The video will now be added to your Project Library. Now go to the new folder on your desktop and click and select the concerned video. Once added, use the back arrow in the top left to go back to the Photos app. Navigate to the new folder we created on your desktop with the concerned video and click and select the same. Launch the Start menu, search for Photos and click and launch the same from your search results.Ĭlick the 3-dot ( ) menu icon in the top right corner. Now copy the video you wish to rotate to this folder. Right-click on your desktop and select New.Įnter a name for your new folder and press Enter on your keyboard. This might be a privacy concern for many and thus you can easily workaround the same by creating a dummy folder on your desktop. Photos app requires you to add a folder with the videos you wish to edit in the app.
Vlc media player rotate video windows#
Here’s how you can get started with the same on Windows 11. While Microsoft now offers the ability to edit your videos using Clipchamp in the Photos app, you can still use the basic editing features to rotate your video. Use either of the methods below depending on your preferences and current needs. Here’s how you can rotate videos in Windows 11.
Vlc media player rotate video Pc#
If you wish to rotate a video you are currently streaming, we recommend downloading it to your Windows 11 PC first and then using one of the methods mentioned below to rotate the video as needed. While possible, it is usually bugged and might not work with some websites depending on their deployed security measures. You can easily rotate downloaded videos and videos on your local storage however, rotating streams and videos in your web browser is another ball game.
Vlc media player rotate video how to#
If you like this article, do check out how to convert M4A or M4B to MP3 using VLC and how to show download and upload speed on the taskbar in Windows 10.Yes and no. It is that simple to rotate and save the video in VLC on Windows 10. Don’t forget to hit the “Save” button to save the changes. To do that, go to “Tools -> Effects and Filters -> Geometry” and uncheck the “Transform” checkbox. Once the conversion process has been completed, the file is automatically saved to the location you chose earlier in step 7.ġ1. You can see the progress on the VLC seek bar. Depending on the resolution and how long the video is, it can take some time to complete the conversion process. This action should immediately start the process.ġ0. If no, hit the “Play” button in the main VLC window. Generally, VLC should immediately start the conversion process. To start the conversion process, click on the “Start” button in the main Convert window.ĩ. Go to where you want to save the file, give it a name and click on the “Save” button.Ĩ. So, click on the “Browse” button in the main Convert window.ħ. We now need to select a destination to save the converted video. From the list of filters, find the “Video Transformation Filter”, select the checkbox and click on the “Save” button.Ħ. Since we want to apply the transformation filter, go to the “Filters” tab. Next, click on the “Wrench” icon next to the dropdown menu.ĥ. Now, select “Video – H.264 + MP3 (MP4)” from the dropdown menu next to “Profiles”.

In the main window, select “Convert / Save -> Convert” option.Ĥ. Go to where you’ve stored the video file, select it, and click on the “Open” button. You can also press the keyboard shortcut Ctrl + R.Ģ. After rotating the video, go to “Media” and select the “Convert / Save” option. Once you have the video rotated, follow the below steps.ġ. To save the rotated video, you need to apply the transformation and convert it. While watching other videos, you should uncheck the “Transform” option in step 3. Do keep in mind that every video you open from now on will have the rotation enabled. Now you can enjoy your favorite video in its correct orientation. Since you can see the changes in real-time, make a selection and hit the “Save” button.
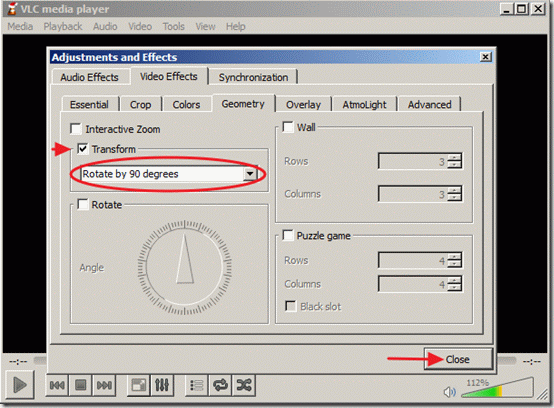
For instance, in my case, “Rotate by 270 degrees” worked perfectly. Depending on the video, one of these two options show rotate the video in the proper orientation. Since we just want to rotate vertical video to horizontal, select the “Transform” checkbox and select “Rotate by 270 degrees” or “Rotate by 90 degrees” from the dropdown menu.


 0 kommentar(er)
0 kommentar(er)
